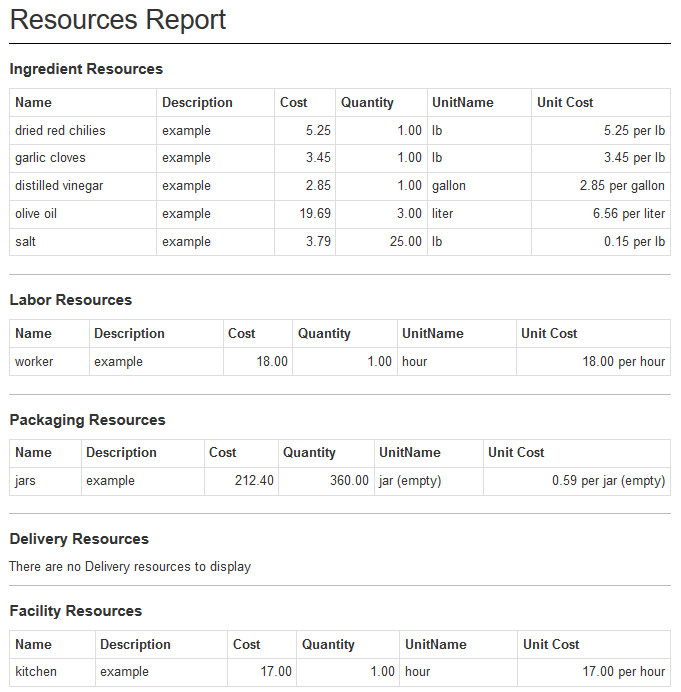Entering Resources - Foodakin Walk-thru
This walk-thru will show you how to enter resources in Foodakin. When finished, proceed to the walk-thru for Product Costing.
Resources are as-purchased materials and supplies (even labor) that could be used in products.
Think of resources as anything you would pay for in the manufacture of your products.
Resource Types
Foodakin categorizes your resources and comes with several pre-defined resource types:
- Ingredient
- Labor
- Packaging
- Processing Materials
- Outside Services
- Delivery
You can also add your own resource types or change the name of existing types.
Enter Ingredient Resources
To start, make sure you are in the costing system. In the top nav bar, click Costing
In the left nav section, expand Resources
Click Ingredient
Click Add a New Ingredient Resource
In the panel labeled, New Ingredient Resource, enter the following information:
Name (required): dried red chilies
Description: example (This is often the name of the supplier of the resource.)
Cost: 5.25
Quantity: 1
Unit: select lb from the dropdown list. (Try typing the first letter of the unit, in this case, “l”, to find it.)
Notes: (Use this optional field to store additional information about the resource.)
Click Save. Note: Save and Add New will save the resource and start a new resource.
Excellent! You have just entered your first Resource.
This first example took you through entering dried red chilies that you purchase for $5.25 per pound.
Enter More Ingredient Resources
Continue entering these remaining ingredient resources in the same manner as above - saving each one as you go:
| Name | Description | Cost | Quantity | Unit |
|---|---|---|---|---|
| garlic cloves | example | 3.45 | 1 | lb |
| distilled vinegar | example | 2.85 | 1 | gal |
| olive oil | example | 19.69 | 3 | liter |
| salt | example | 3.79 | 25 | lb |
After entering each ingredient resource, click Save or Save and Add New.
When you have finished entering all ingredient resources, the list should look something like this:
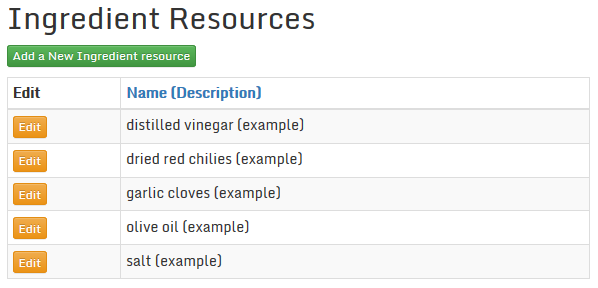
Enter Labor Resources
Entering labor resources follows the same approach as entering ingredient resources.
In this walk-thru, there is only one labor resource.
In the left nav section, expand Resources
Click Labor
Click Add a New Labor Resource
In the panel labeled, New Labor Resource, enter the following information:
Name (required): worker
Description: example (This could be the name of the worker or their role.)
Cost: 18.00
Quantity: 1
Unit: select hr from the dropdown list. (Try typing the first letter of the unit, in this case, "h", to find it.)
Notes: (Use this optional field to store any reminders or comments about the resource.)
Click Save
Enter Packaging Resources
This time we’ll need to Enter a new unit instead of selecting from the list of units.
We’ll enter three packaging resources: jars, lids, and labels.
In the left nav section, expand Resources
Click Packaging
Click Add a New Packaging Resource and enter the following:
Name (required): jars
Description: example (This could be the name of the supplier.)
Cost: 212.40
Quantity: 360
Unit: Click the small gray button labeld, Enter a new unit (just below the [Select] message).
Type jar (empty) as the new unit name.
Foodakin lets you get creative when entering new units.
Click Save and Add New
Next enter the lids resource:
Name (required): lids
Description: example (This could be the name of the supplier.)
Cost: 46.80
Quantity: 360
Unit: Click Enter a new unit. Type lid as the new unit name.
Click Save and Add New
Next enter the labels resource:
Name (required): labels
Description: example (This could be the name of the supplier.)
Cost: 800
Quantity: 2500
Unit: Click Enter a new unit. Type label as the new unit name.
Click Save
Enter Kitchen Resources
In this walk-thru we’ll assume a commercial kitchen space is rented (by the hour).
In the left nav section, expand Resources
Click Facility
Click Add a New Facility Resource and enter the following:
Name (required): kitchen
Description: example (This could be the name of the establishment.)
Cost: 17
Quantity: 1
Unit: select hr from the dropdown list. (Try typing the first letter of the unit, in this case, "h", to find it.)
Click Save
Resources Report
See all the resources you’ve entered.
In the left nav section, expand Reports.
Click Resources
The Resources Report looks like this: