Foodakin Walk-thru - Mustard Sauce
Part 2: Product
This walk-thru will show you how to calculate the cost of a product using Foodakin. The Product you enter in this walk-thru will use the Resources you entered during Part 1 as inputs for a fictitious example product: Mustard Sauce.
If you have not completed Part 1 of this two-part walk-thru, proceed to Foodakin Walk-thru - Mustard Sauce Part 1: Resources.
After finishing Part 1 and Part 2 of these walk-thrus (Entering Resources and Product Costing) you’ll have a complete working example of a product cost calculation for Mustard Sauce.
Products
Products are anything you make from resources. Resources are as-purchased materials and supplies (even labor) that could be used in products.
Recipe
The batch recipe for the Example Product in this walk-thru is as follows:
Mustard Sauce
Makes: 92 jars of Mustard Sauce
Ingredients
Ground Mustard: 107 oz
Sesame Oil: 52 fl oz
Sea Salt: 9.75 oz
Water: 367 fl oz
Other Materials and Time Required
92 jars, lids, and labels
1 batch of 92 jars takes 1 hour to produce (including setup and cleanup).
Add a New Product
To start, make sure you are in the costing system. In the top nav bar, click Costing
In the nav section, expand Recent Products
Click the Add a New Product button
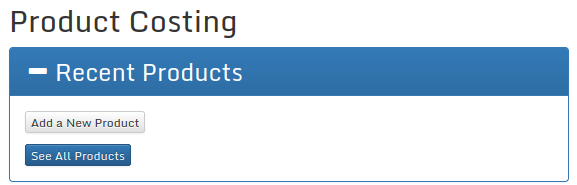
(The Add a New Product button will also appear if you click See All Products.)
To Add a New Product, we need to enter a product name (and optional description), the quantity produced when making one batch of product, and the unit of measure when making a batch of product.
In the panel labeled Product Information, enter the following information:
Name (required): Mustard Sauce
Description: Example
Notice the fields labeled, Batch Yield Quantity and Select Batch Yield Unit from List. If those fields are not visible, click the button labeled Show Batch Yield & Details.
Batch Yield Quantity: 92
Click the small button labeled, Enter a New Unit. By clicking, the label will change to read Enter a New Batch Yield Unit.
In this example we’ll enter a new unit instead of selecting from the list of units already in the system.
In the field labeled, Enter a New Batch Yield Unit, enter jar of Mustard Sauce.
In the field labeled, To Use as a Sub-Product, Select a Resource Type, leave it as None.
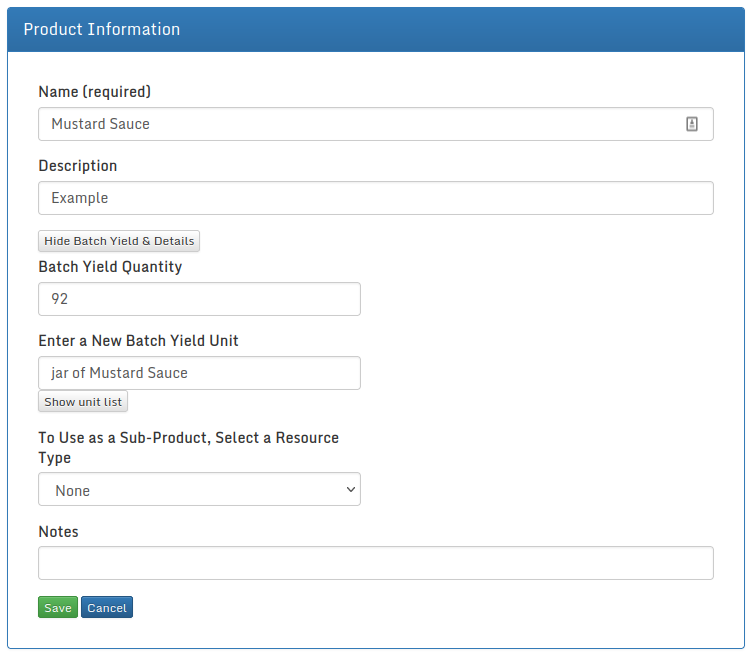
Click the Save button.
After the initial product information has been saved, several things will happen:
- The Batch Yield Quantity and Batch Yield Unit fields will be hidden (to display them click Show Batch Yield & Details)
- Input panels will appear (one for each Resource Type in the system) along with a button in each panel to Add a new input.
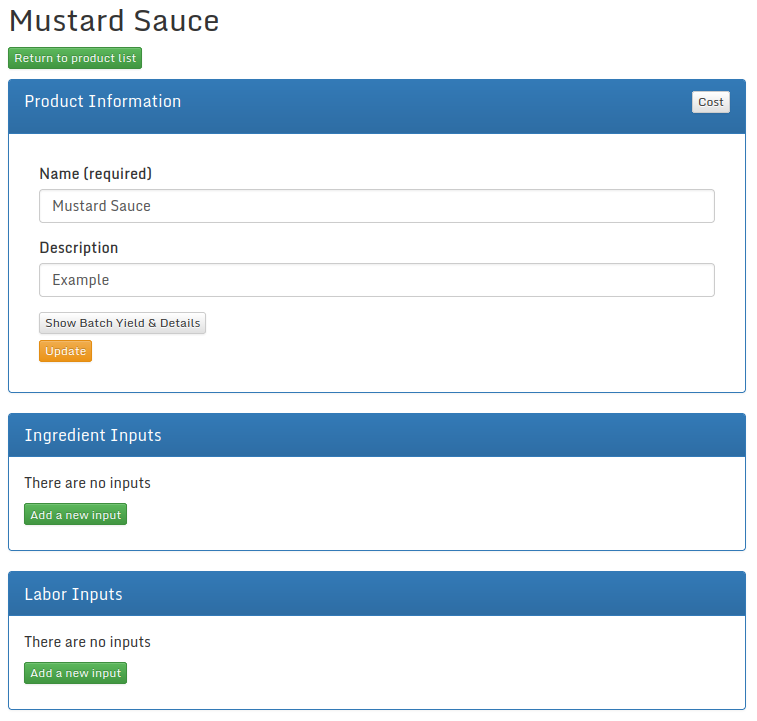
Ingredient Inputs
In the panel labeled Ingredient Inputs click the button labeled Add a new input.
From the dropdown list labeled Resource select Ground Mustard (Example).
In the field labeled Quantity enter 107 and from the dropdown list labeled Unit select oz. (Try typing the first letter of the unit, in this case, "o", to find it.)
Leave the field labeled Yield Percent as 100.
The Notes field is there for you to add any note you wish.
Click either the Save button or the Save and Add New button.
Save takes you to back to the main page for this product while Save and Add New returns you to a new New Ingredient Input page.
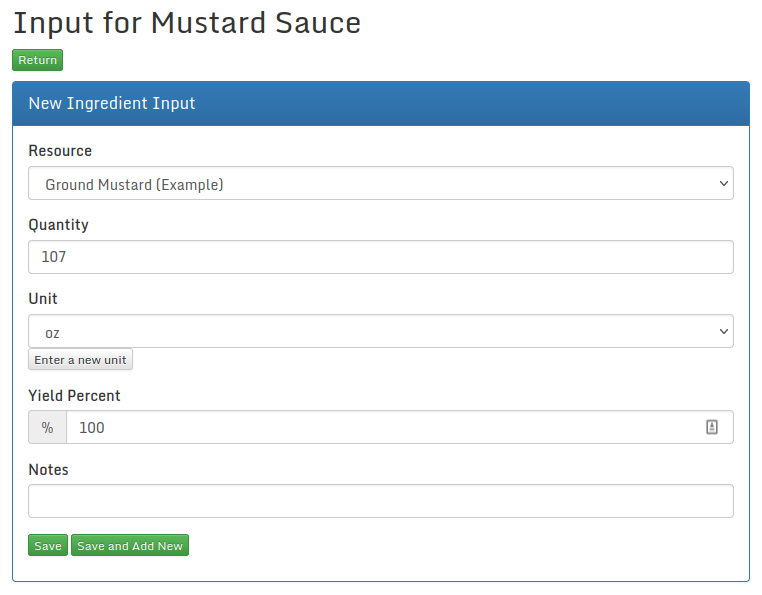
Continue Adding Ingredient Inputs
Continue adding Ingredient Inputs in the same manner as above with the following information (After entering each - except for the last Ingredient Input - click Save and Add New; after the last one, just click Save):
Sesame Oil
Resource: Sesame Oil (Example)
Quantity: 52
Unit: fl oz
Note: fl oz (fluid ounces) is a different unit of measure from oz (ounces). If you select oz, Foodakin will prompt you to enter a new Equivalent for Sesame Oil when viewing the product cost.
Click Save and Add New
Sea Salt
Resource: Sea Salt (Example)
Quantity: 9.75
Unit: oz
Click Save and Add New
Water
Resource: Water (Example)
Quantity: 367
Unit: fl oz
Click Save
You’ll then be returned to the main product page for Mustard Sauce. The Ingredient Inputs panel should look like this:
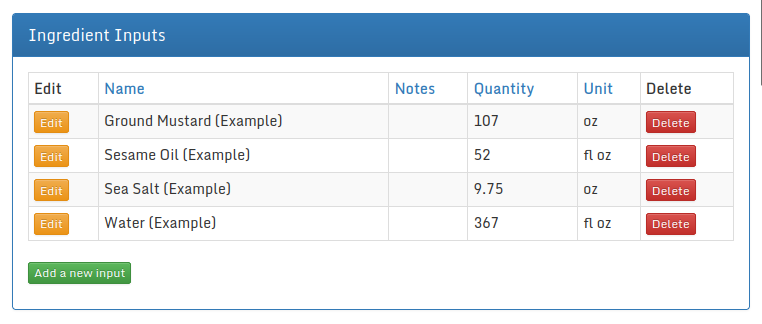
Labor Input
In the panel labeled Labor Inputs click the button labeled Add a new input.
From the dropdown list labeled Resource select Worker (Example).
In the field labeled Quantity enter 1 and from the dropdown list labeled Unit select hour.
Leave the field labeled Yield Percent as 100.
The Notes field is there for you to add any note you wish.
Click the Save button.
Packaging Inputs
In the panel labeled Packaging Inputs click the button labeled Add a new input.
From the dropdown list labeled Resource select Jars - Empty (Example).
In the field labeled Quantity enter 92 and from the dropdown list labeled Unit select jar - empty.
Note: We chose 92 as the Quantity because we entered the Batch Yield of our production process as 92 Jars of Mustard Sauce. We'll also enter 92 lids and 92 labels for the same reason.
Leave the field labeled Yield Percent as 100.
The Notes field is there for you to add any note you wish.
Click the Save and Add New button. (It's OK to click Save.)
Continue Packaging Inputs
Continue adding Packaging Inputs in the same manner as above with the following information
Lids
Resource: Lids (Example)
Quantity: 92
Unit: lid
Click Save and Add New
Labels
Resource: Labels (Example)
Quantity: 92
Unit: label
Click Save
Facility Input
In the panel labeled Facility Inputs click the button labeled Add a new input.
From the dropdown list labeled Resource select Kitchen (Example).
In the field labeled Quantity enter 1 and from the dropdown list labeled Unit select hour.
Leave the field labeled Yield Percent as 100.
The Notes field is there for you to add any note you wish.
Click the Save button.
All Inputs Entered
After you have entered all of the product inputs, your page should look like the image below.
Click the Cost button (upper right corner) to calculate the cost of your product.
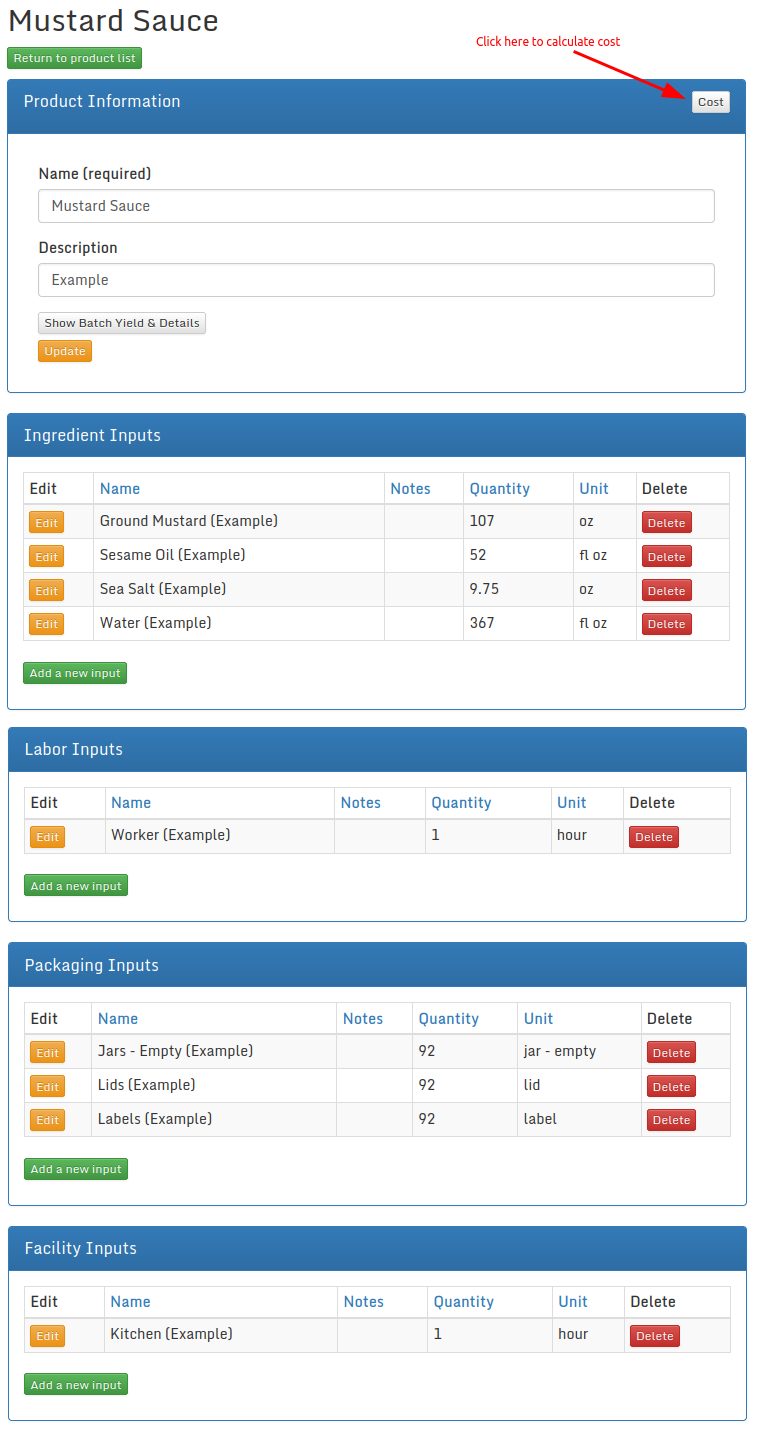
Calculate Product Cost
Clicking the Cost button (upper right corner) will calculate the cost of your product. Clicking the Edit button (visible when viewing the cost) will return you to the Edit page.
Your page should look like this:
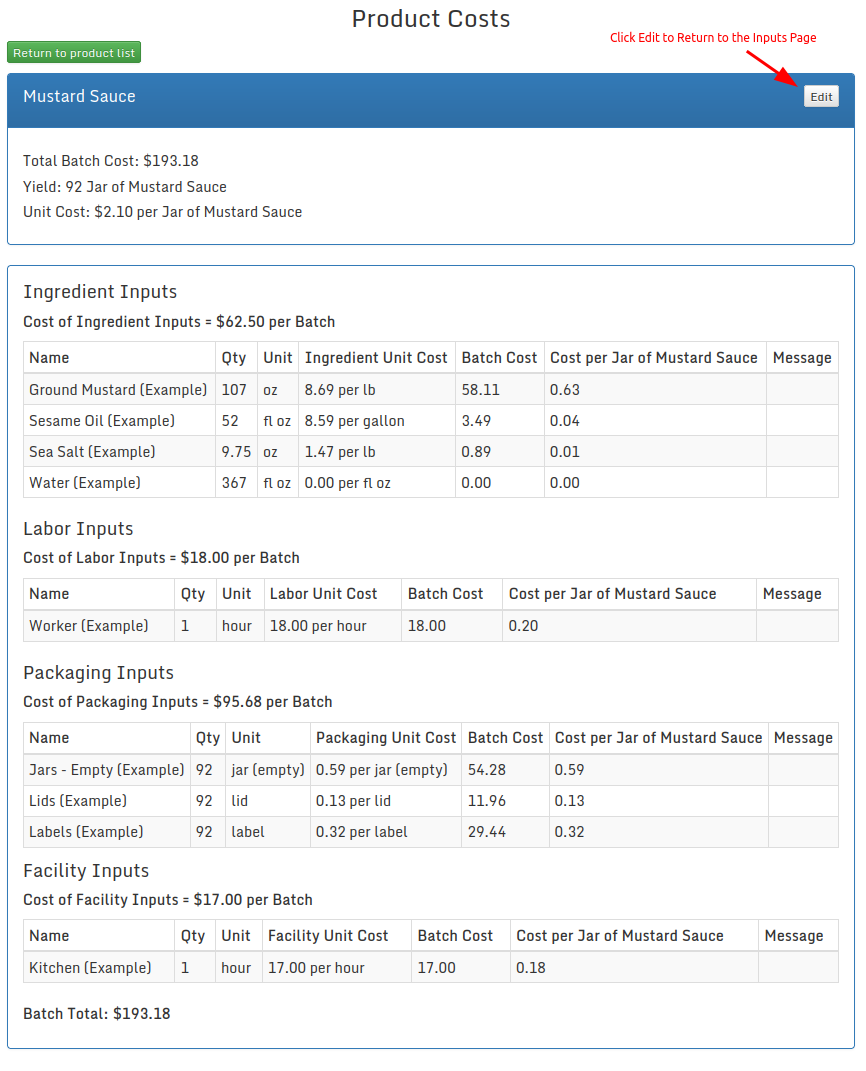
If your product cost didn't look as expected, check that the Unit you entered for each Input was the same as what is in this walk-thru.
Congratulations!
You have finished the Entering Resources and Product Costing walk-thrus, and now have a complete working example of a product cost calculation.